CapCut | AI 기반의 올인원 동영상 에디터 및 그래픽 디자인 도구
CapCut은 AI 기반의 올인원 크리에이티브 플랫폼으로, 브라우저, Windows, Mac, Android, iOS에서 동영상 편집과 이미지 디자인을 지원합니다.
www.capcut.com
안녕하세요!
오늘은 캡컷이라는 영상 편집 툴을 소개하려고 합니다
캡컷은 무료 영상 편집 프로그램으로, 저는 2020년에 처음 아이패드로 편집을 경험하며 알게 되었습니다
캡컷 툴은 ▼여기서 다운받을 수 있어요!

왼쪽은 온라인으로 바로 편집/ 오른쪽은 프로그램 다운로드 입니다!
모바일 버전도 있습니다!
아래는 모바일 버전의 링크입니다
윈도우체제가 아닌 맥용 버전은 맥 앱 스토어에서 받으면 됩니다
캡컷 구글플레이 안드로이드
https://play.google.com/store/apps/details?id=com.lemon.lvoverseas&hl=ko&gl=US
CapCut - 동영상 편집 어플 - Google Play 앱
멋진 순간들을 남기고, 아름다운 삶을 쉽게 편집해보세요
play.google.com
캡컷 iOS 버전 및 MAC버전
CapCut - Vlog 동영상 편집 어플
캡컷 데스크톱 버전을 사용해 보세요! 캡컷은 사용하기 쉬운 동영상 편집 기능, 무료 인앱 글꼴 및 편집효과, 키프레임 애니메이션, 부드러운 슬로우 모션, 크로마 키, 손떨림 보정 등 무료 고
apps.apple.com
그리고 이 포스트에서, 캡컷으로 영상 편집을 직접 하는 방법도 알려드릴게요~!
캣컷의 특장점!
클라우드 연동으로 백업 및 연동 작업이 캡컷의 장점중 하나에요
모바일 버전과 PC버전은 클라우드 기능을 사용, 연동하여 모바일과 PC에서 동시에 편집도 할 수 있어요
또한 무료 버전도 캡컷 워터마크가 없어서 편하게 사용 할 수 있구요
무료 버전에서도 많은 기능을 가지고 있고 유료는 대체 뭐가있는거지? 싶을만큼 불편함이 없어요.
그리고 한편 PC버전은 무료와 유료 버전의 기능 차이가 없는 반면,
모바일 버전은 몇몇 기능들을 유료로 사용해야 해서
유료버전기능을 활용하고 싶고 무료로 사용하고 싶으시다면 PC버전으로 편집하는게 좋습니다
Capcut으로 영상 편집해보기
PC기준으로 편집해볼게요
먼저 프로그램을 실행하면 나오는 메인화면이에요
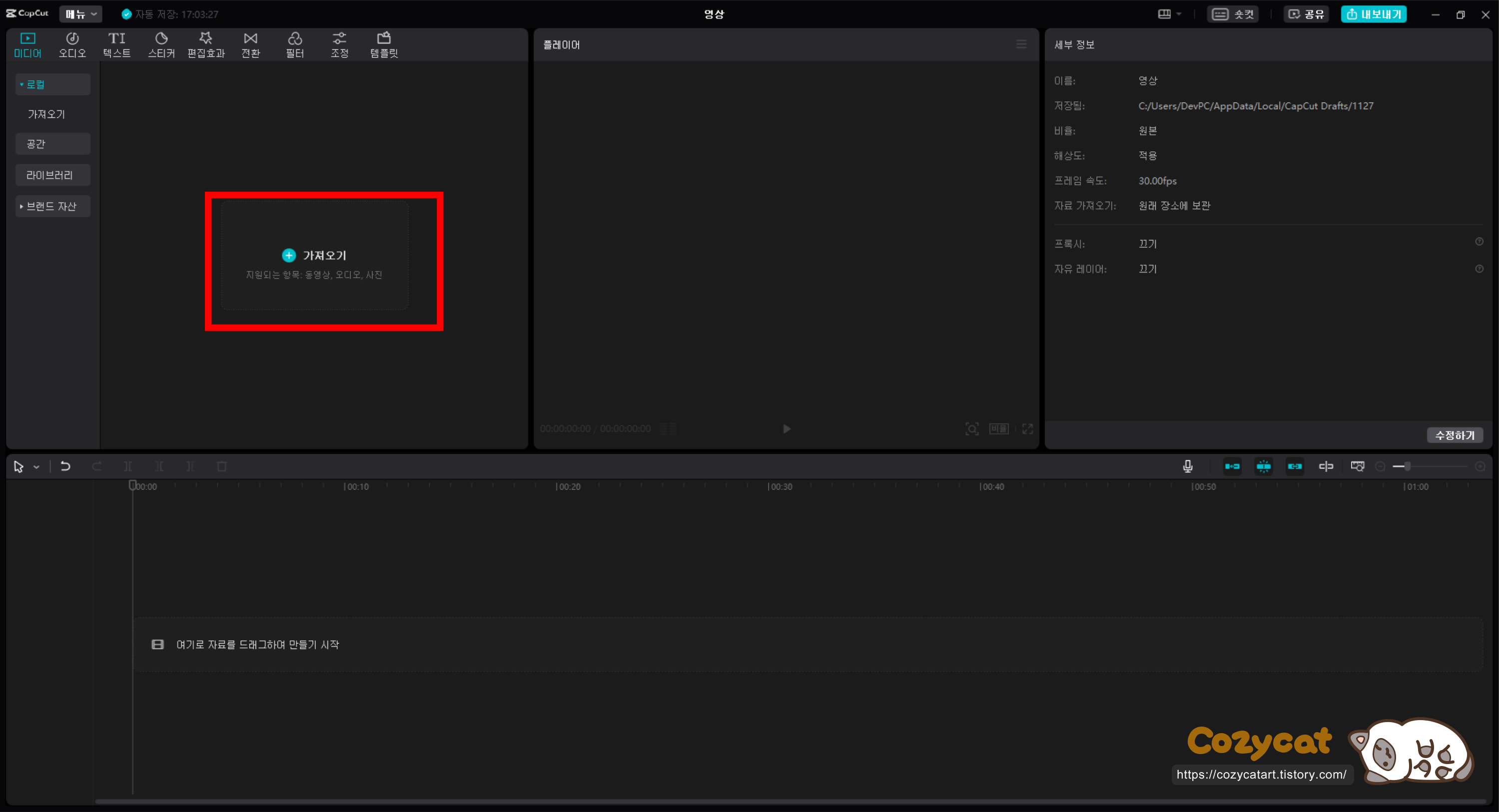
사용할 영상을 불러오기 위해서 좌측의 가져오기 버튼을 클릭하거나
영상을 드래그해서 끌어다 놓으면 가져 올 수 있어요
어떤 영상을 사용할거다~ 라는 의미로 가져와야하는거고,
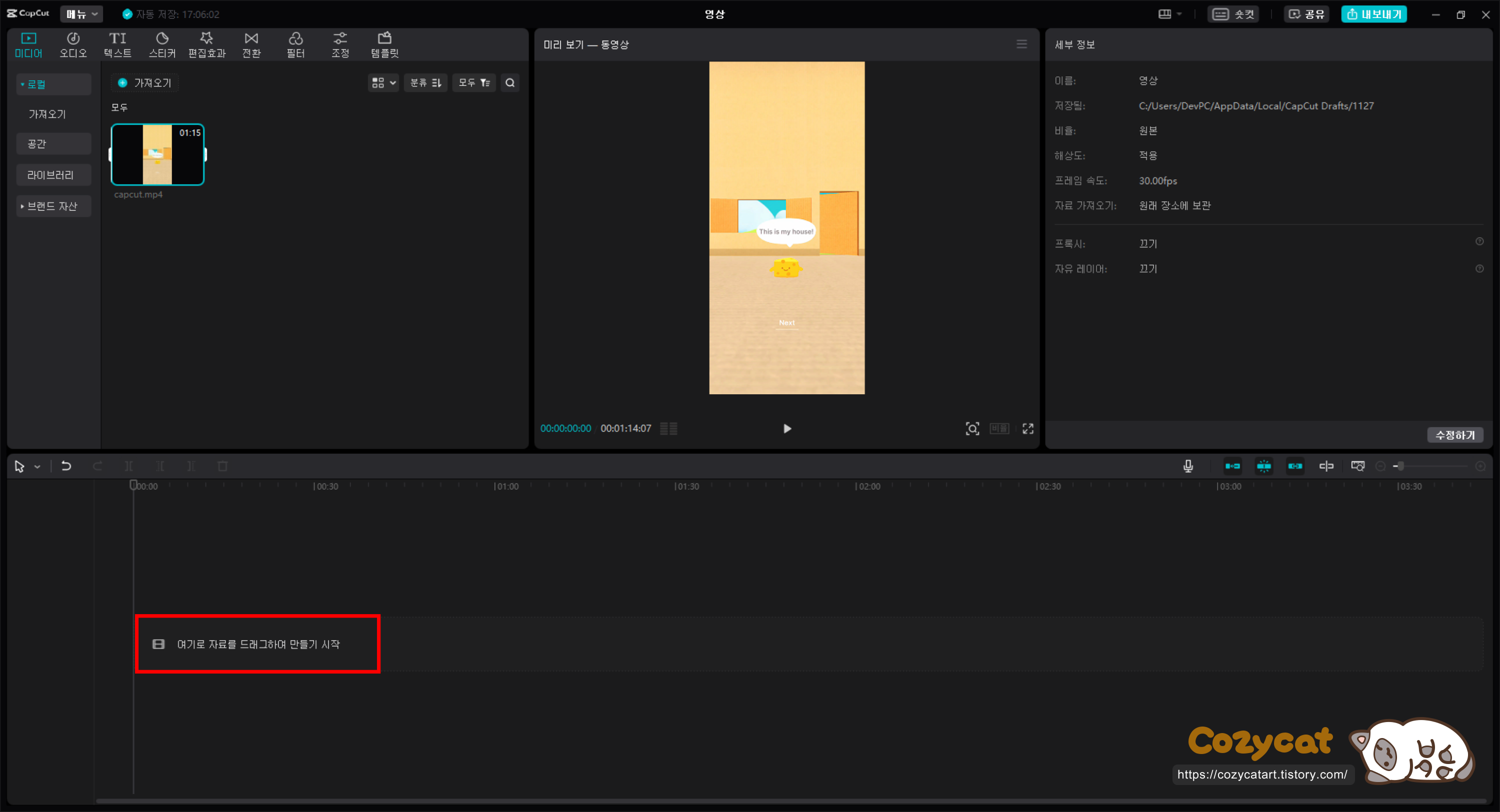
진짜 편집을 하려면, 상단의 불러온 영상을 아래 편집기에 드래그해서 활용해야해요!

편집기 상단에 컷 편집을 위한 간단한 퀵 매뉴가 위치해 있는데
위 버튼들을 이용해서 컷 편집을 할 수 있어요
좌측 마우스 모양은 선택이고, 화살표는 되돌리기에요
우측에 있는 버튼 네 개가 컷 편집을 위한 버튼이에요
좌측부터 컷 나누기, 컷 나누고 왼쪽 삭제, 컷 나누고 오른쪽 삭제, 삭제 버튼이에요

가져온 영상 기준 아래로는 음악 트랙, 위로는 자막과 필터나 효과 등이 들어가고
영상의 컷 분할 부분에 화면 전환 효과가 들어가요
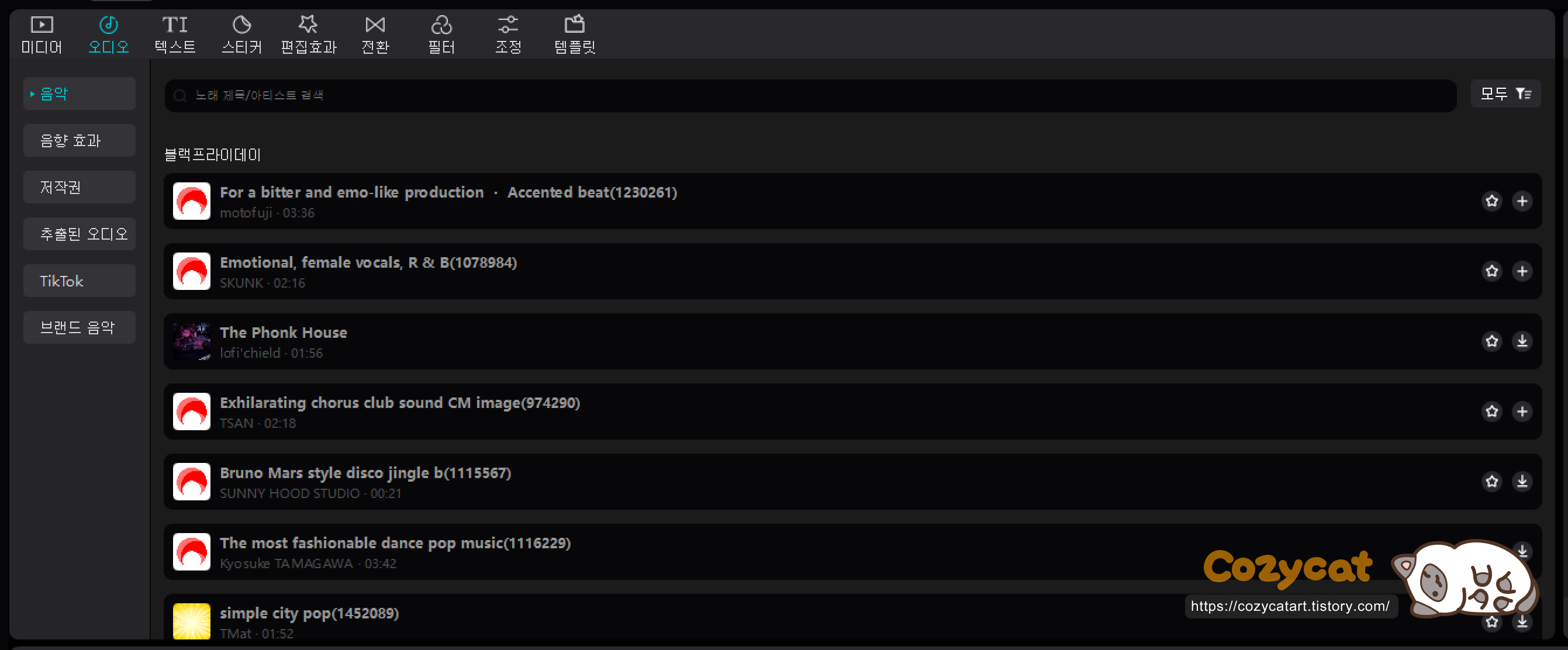
음악(BGM)의 경우 상단 오디오 탭에서 제공되는 탬플릿 음악을 사용했어요
배경 음악 외에도 효과음등도 제공되고 직접 정한 음악도 불러와 사용할 수 있어요
이어서 영상분할하여 편집하는 과정을 보여드릴게요
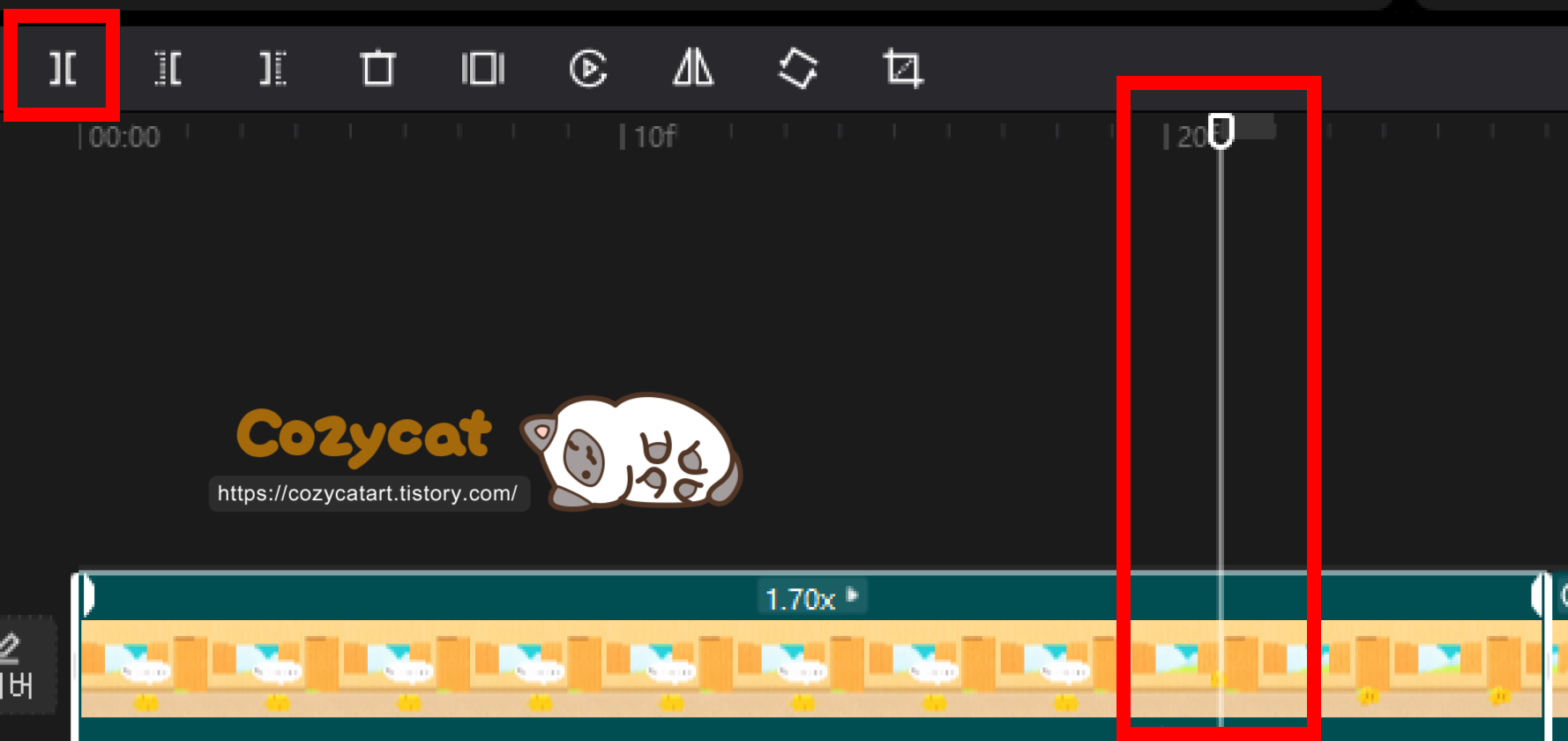
특정한 편집을 위해 영상을 나눠야하는데요, 저의 경우 배속을 다르게 주고싶었고
앞쪽은 1.7배, 뒤쪽은 1.5배로 주고싶었어요
영상을 나누는 방법은, 오른쪽의 수직으로 된 영상 바를 자르고 싶은 부분에 옮기고
왼쪽 위의 컷 나누기 버튼을 누르면 영상 바를 기준으로 좌우로 영상이 분할되요

이렇게 잘린 부분을 기준으로 왼쪽 컷은 속도를 1.7배 빠르게 적용하였고 오른쪽은 1.5배 빠르게 적용했어요
나누어진 컷 기준으로 이렇게 다른 세팅이 설정 가능하니 여러가지 기획의도를 반영해보세요
속도(배속)조절하는 곳을 살펴볼게요
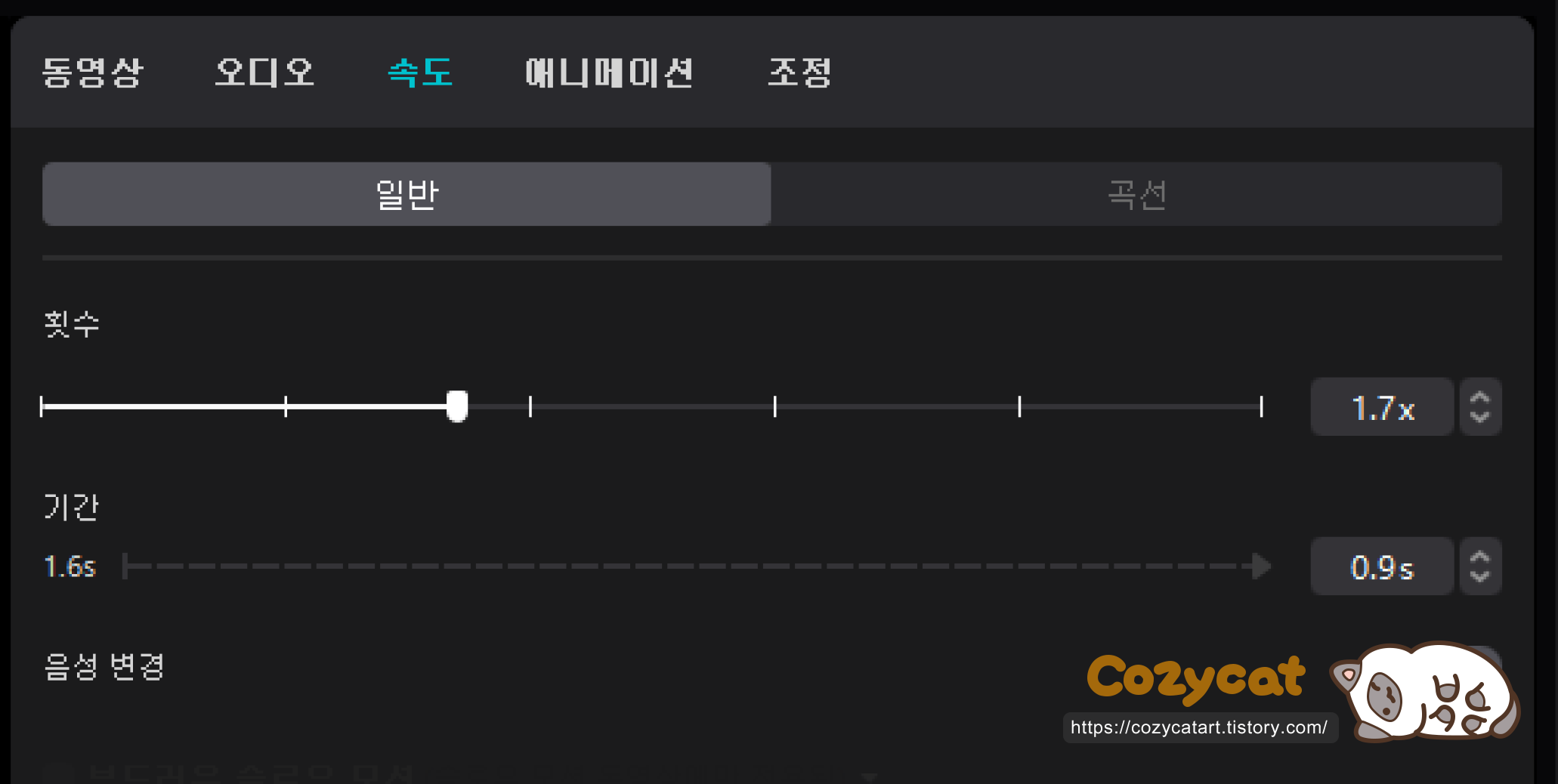
그래서 배속의 경우, 영상의 속도 조절 탭으로 횟수라고 적힌 부분이 영상의 배속이에요.
음성 변경을 키면 배속된 속도만큼 영상의 사운드도 변형이 되는 방식이고
끄면 기존의 사운드를 유지해요

음악을 넣은 뒤 해당 음악의 설정도 수정 할 수 있어요
빨간 네모 모양의 원 모양 조절기는 좌우로 드래그 할 수 있는데,
음악 시작 부분과 끝 부분의 점점 커지는 효과와 점점 음악이 사라지는 효과를 주는 기능이에요.
시작 부분 기준 우측으로 당길수록 작아진 상태에서 커지기까지 걸리는 시간이 늘어나고
좌측으로 당길수록 작아진 상태에서 커지기까지 걸리는 시간이 줄어들어요
그리고 원 모양 아래 흰색 가로줄은 선택된 음악의 볼륨을 조절 할 수 있어요
음악도 위의 컷 분할 방식으로 분할 가능하며 분할된 음악은 각각 효과를 넣을 수 있어요
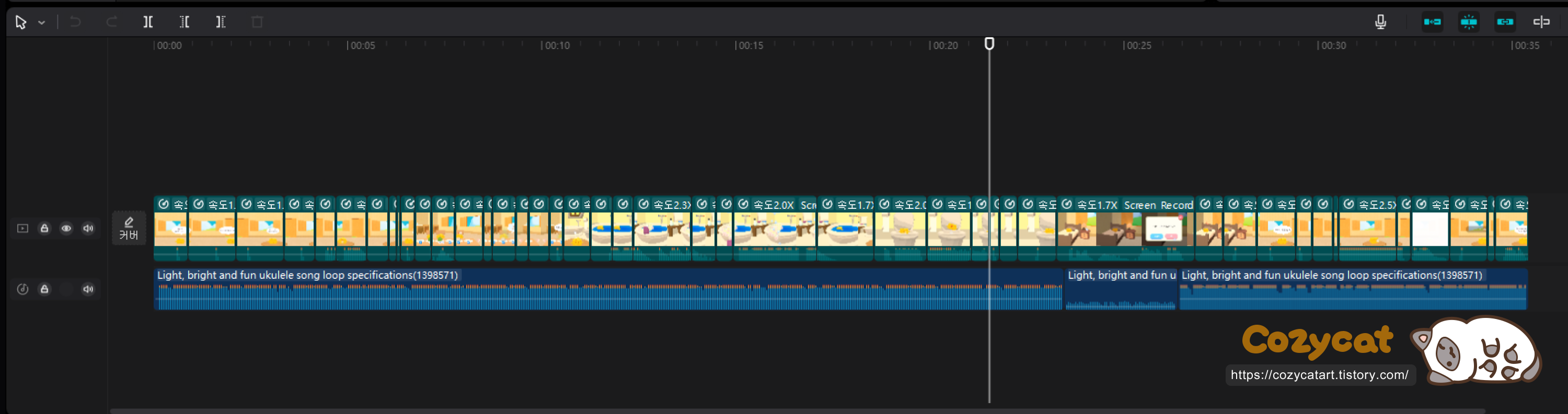
간단하게 만들어본 영상의 편집기 툴 상태에요
영상의 컷이 많이 나뉜 이유는 불필요한 부분을 지우고 속도 배속 조절을 위해서 여러번 나누었고
중간의 음악부분이 잘린 이유는 해당 구간에서 배경 사운드를 줄이기 위해서 양 옆의 트랙과 분리해서에요
이어서 자막을 넣어볼게요
자막을 넣는 법
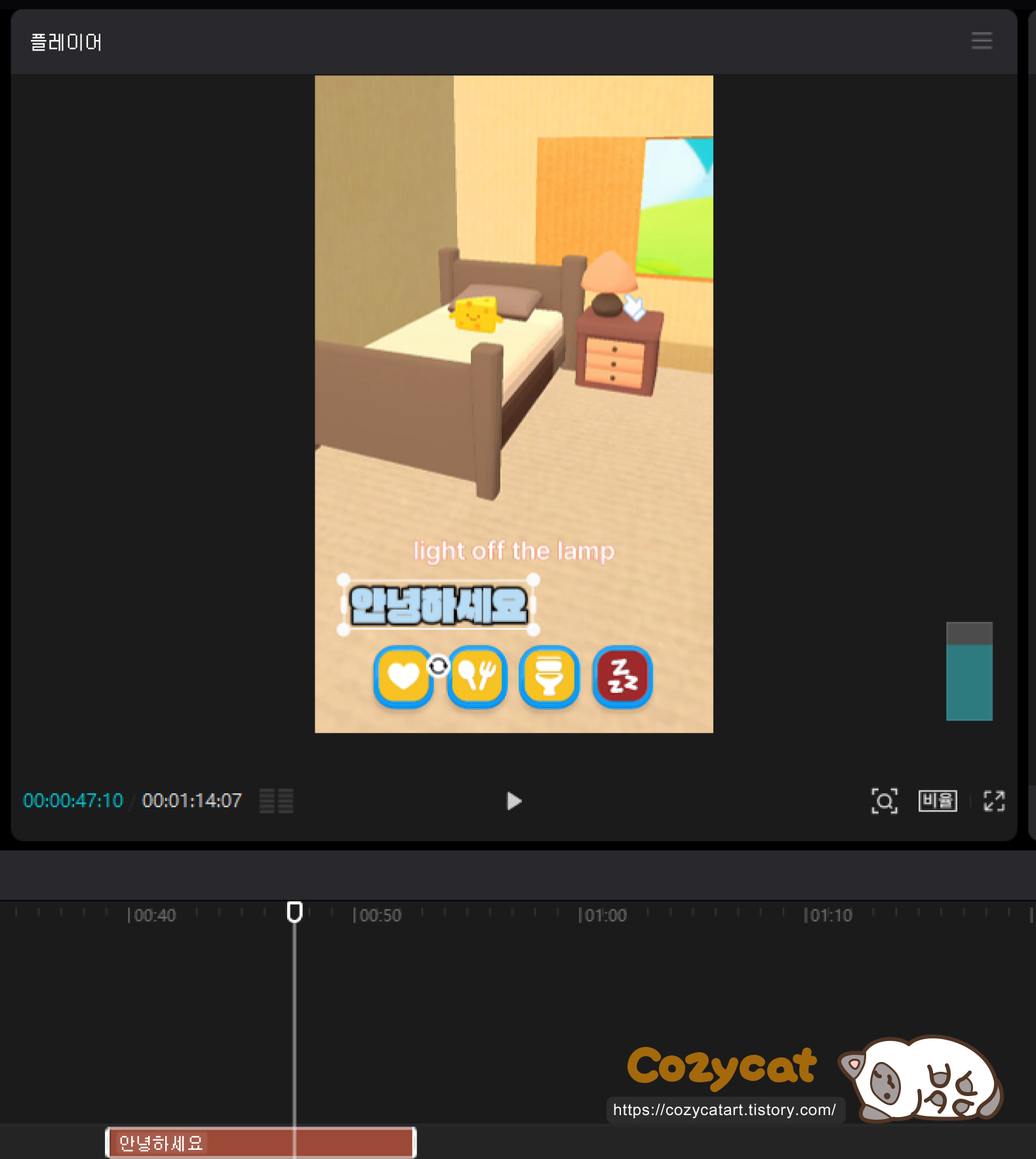
자막의 경우 문서 편집처럼 글씨의 모양 색 크기등을 설정하고
마우스로 드래그하여 원하는 곳에 배치 해서 사용할 수 있어요
영상 내보내기!

영상 편집이 완료되셨나요?
그럼 우측 상단 내보내기를 클릭해서 영상을 저장 할 수 있어요
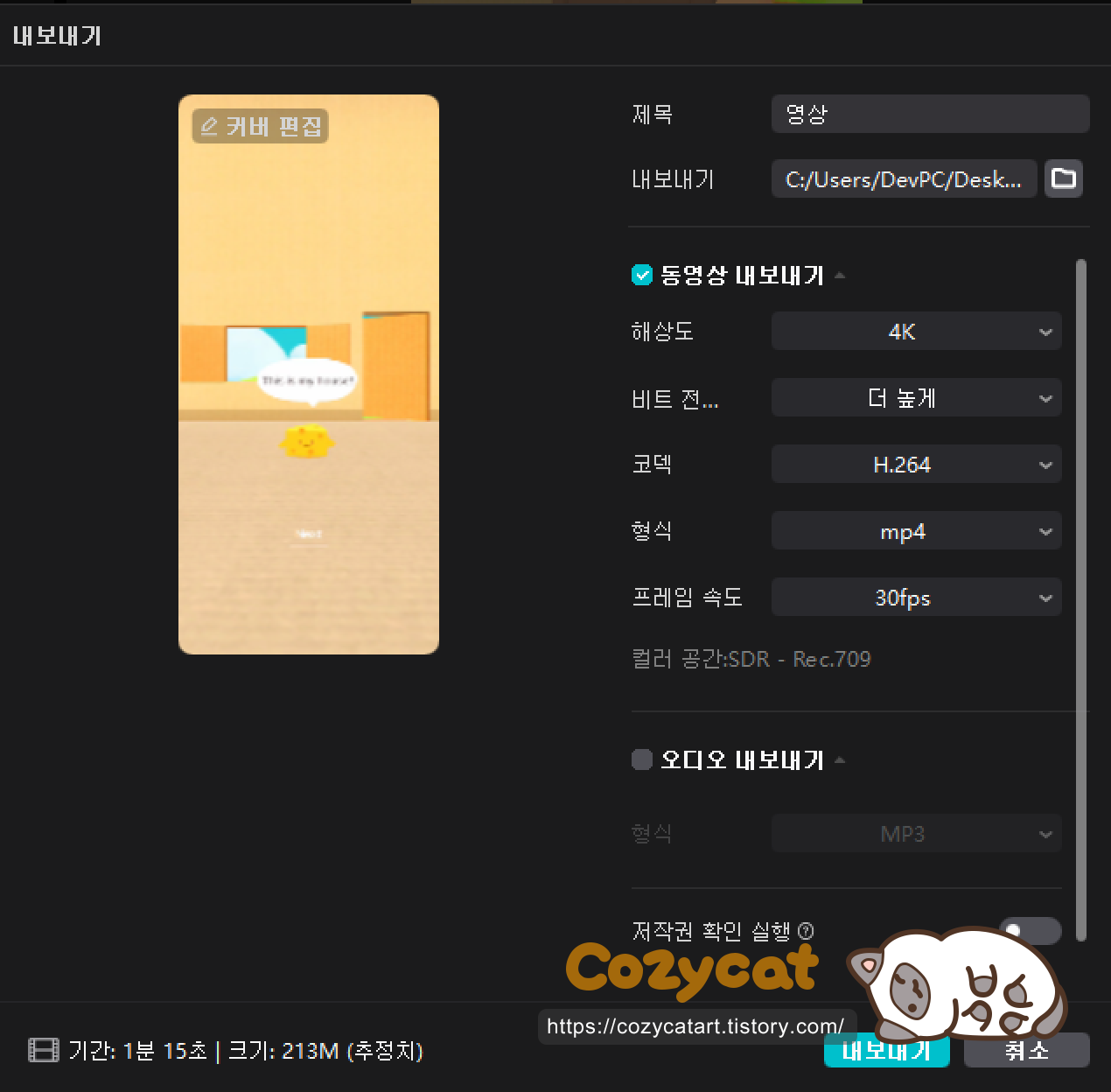
내보낼 때, 영상의 해상도/ 비트레이트/ 코덱 /파일 형식 /프레임등을 설정하고 오디오가 필요하면 따로 내보낼 수 있어요
저는 해상도는 4K까지는 안하고 Full HD정도 해서 내보내요. 4K는 용량이 너무 커서요
다른세팅은 주로 기본으로 하고 mp4로 세팅하고 내보냅니다
그럼 영상 파일이 생성될거에요!

만약에 프로젝트를 백업해두고 다른 PC에서 작업하거나 내가 작업한 프로젝트를 다른 사람과 공유하려면
먼저 메인화면에서 프로젝트 경로를 찾아야 해요
프로젝트 경로는 시작 프로젝트 선택화면에서
오른쪽 위 너트 모양 버튼을 누르고 설정 메뉴를 들어가면 볼 수 있어요.
설정에서 저장 경로의 폴더에 들어가면 프로젝트 별로 나눠져 있는데
이때 프로젝트 폴더에는 내가 편집한 것에 대한 부분만 저장되어 있어서
내가 사용한 원본 영상은 따로 가지고 있어야 해요
캡컷으로 편집한 영상을 공유합니다!
캡컷 동영상 툴 소개 게시글이 도움이 되셨다면
좋아요 꾹 눌러주세요^^
감사합니다~!
'IT 제품 소개 정보 공유' 카테고리의 다른 글
| 비주얼 스튜디오(Visual Studio) 설치하는 방법 (0) | 2024.01.30 |
|---|---|
| AI로 음악을 만들어보자 - Soundful로 BGM만들기/ 사운드 AI 소개 (1) | 2023.12.27 |
| 무료 영상 편집툴 - 브류 Vrew 소개 (1) | 2023.12.15 |
| [엑셀활용] 퍼센트 계산 / 설문조사 통계 내보기 (0) | 2023.08.01 |
| 움짤 GIF 만드는 법 - 짧은 동영상 이미지를 만들어요 (0) | 2023.07.26 |