반응형
USB 포맷 방식과 할당단위, 포맷 방법에 대해서 알아보자
USB 포맷은 저장장치의 파일 시스템을 설정하거나 데이터를 초기화하는 작업입니다.
여기서는 포맷 방식과 주요 파일 시스템 종류, 할당단위, 그리고 포맷 방법에 대해서 알아볼게요.
파일 시스템 종류와 추천하는 상황

- FAT32
- 파일 크기 제한은 최대 4GB, 드라이브 크기 제한은 최대 32GB, 높은 호환성: 대부분의 장치와 운영체제에서 인식 가능
- 소형 파일 저장, 구형 기기와의 호환이 중요한 경우 추천합니다. (저는 특수한 상황이 아니면 기본적으로 이 포맷방식을 사용하며, 최근에 Canon복합기에서 스캔본을 usb로 보내기 할때에도 이 시스템을 선택했어요)
- NTFS
- 파일 크기 제한: 16TB, 드라이브 크기 제한: 256TB, 윈도우에 최적화, 보안 및 파일 복구 기능 포함, 호환성이 낮아 일부 비윈도우 기기에서는 읽기만 가능
- 주로 윈도우 시스템에서 대용량 데이터를 저장하거나 하드 디스크 포맷 시 추천합니다.
- exFAT
- 파일 및 드라이브 크기 제한: 512TB, 높은 호환성: 윈도우, 맥, 최신 스마트폰과 대부분의 장치에서 지원, 안정성은 FAT32보다 낮음
- 다양한 운영체제를 사용하는 환경에서 대용량 파일 저장 시 추천합니다.
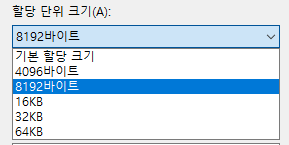
할당 단위 크기와 추천 상황
할당 단위 크기(클러스터 크기)는 데이터 저장 최소 단위를 의미합니다. 즉, 데이터를 저장할 "방"의 크기입니다.
- 크기를 크게 설정
- 장점은 처리 속도가 빨라지고 단점은 작은 파일 저장 시 남는 공간이 많아져 낭비가 발생합니다.
- 대용량 파일(예: 영상, 압축 파일)을 주로 저장할 시에 추천합니다.
- 크기를 작게 설정
- 장점은 작은 파일 저장 시 공간 효율성이 증가하고, 단점은 처리 속도가 느려질 수 있습니다.
- 적합한 경우는 소형 파일(예: 문서, 이미지)을 주로 저장합니다.
할당 단위 크기 선택 가이드
- 대용량 파일 저장 시 큰 할당 단위 크기(64KB 이상)를 선택
- 소형 파일 저장 시 작은 할당 단위 크기(4KB ~ 32KB)를 선택
- 다양한 크기의 파일을 저장하거나 선택이 어려울 때에는 시스템이 권장하는 기본 값(기본 할당 크기)을 사용
USB 포맷 방법
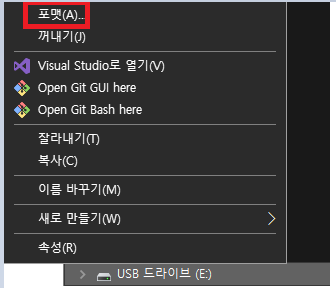
- USB를 컴퓨터에 연결하고 파일 탐색기를 엽니다
- USB 드라이브를 마우스 우클릭 → 포맷 선택
- 아래 사항을 설정
- 파일 시스템: 용도에 맞는 형식(FAT32, NTFS, exFAT) 선택
- 할당 단위 크기: 위 가이드를 참고하여 선택
- 볼륨 레이블: USB 드라이브 이름 입력

- 빠른 포맷 여부 선택
- 빠른 포맷: 데이터 주소만 삭제하여 파일의 위치 정보를 지웁니다. 파일의 실제 데이터는 저장 장치에 남아 있지만, 운영체제는 이를 "없는 데이터"로 간주하여 새로운 파일을 덮어쓸 수 있게 합니다. 복구 프로그램으로 데이터를 복구할 가능성이 높습니다.
- 일반 포맷: 데이터 주소와 함께 저장된 파일의 실제 데이터도 삭제합니다. 저장 장치를 초기화하며 데이터 복구 확률이 낮아집니다.
- 설정 완료 후 시작 버튼을 클릭합니다.
추가 팁
- 포맷하기 전에 중요한 데이터는 반드시 백업하세요
- 윈도우와 맥을 모두 사용하는 경우 exFAT를 기본 선택하세요
- USB 용량과 파일 사용 패턴을 고려하여 적절한 파일 시스템과 할당 단위 크기를 설정하세요.
반응형
'누구나 개발하고 디자인해요' 카테고리의 다른 글
| 국내/해외 게임 백엔드 서버 서비스 종류, 어떤 선택이 좋을까? (2) | 2025.02.01 |
|---|---|
| 무료 누끼 따주는 툴(웹서비스) (0) | 2025.01.23 |
| 퇴직금 많이 받는 법: 퇴직금 계산부터 퇴사 시기 선택 (1) | 2024.12.10 |
| 직장인 겸업금지에 대해 알아보자. 무조건 금지일까? (1) | 2024.12.10 |
| 엑셀 파일 비밀번호 설정하기 (0) | 2024.12.10 |