반응형
무료 이미지 편집툴을 통해
이미지를 열고 레이어를 복제하고 마법봉을 다루는 방법을 알려드리려 해요
픽슬러(Pixlr) 라는 이미지 편집 툴을 활용해 볼게요
무료로 경험할 수 있고, 이미지를 자르거나 이미지를 만드는 등의
간단한 작업은 물론, 합성도 할 수 있으니 필요하신 분은 사용해보는걸 추천드려요
어도비 포토샵과 UI와 단축키 등이 많이 흡사해요!
다른 툴로도 레이어를 복제하고 마법봉을 다루는 기능은 모두 비슷해요
포토피아(Photopea)나, 유료툴인 포토샵에서도
위의 간단한 해당기능들은 비슷하게 할 수 있답니다
해당 사이트 주소에요
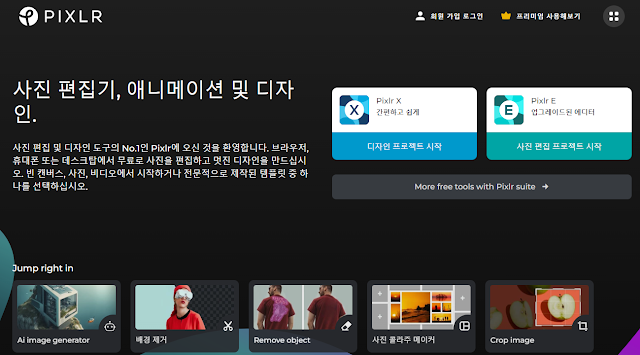
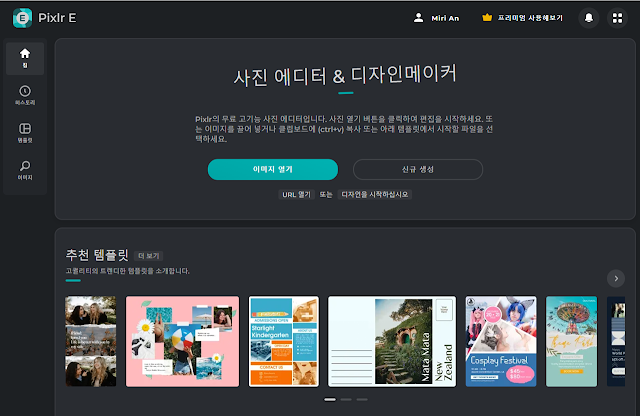
저희는 Pixlr X 보다는 Pixlr E 를 활용해 이미지를 만져볼건데요
조금 더 기능이 많다는 Editor를 사용해 보아요
저는 간단한점을 내세우는 Pixlr X 보다
오히려 E가 인터페이스가 더 보기 편하더라고요
아마 제가 비슷한 UI의 소프트웨어들을 많이 다뤄봐서 익숙해서 그런것 같아요
그래서 Pixlr E 에서 위의 화면 중앙의 청록색 버튼 이미지 열기를 통해서
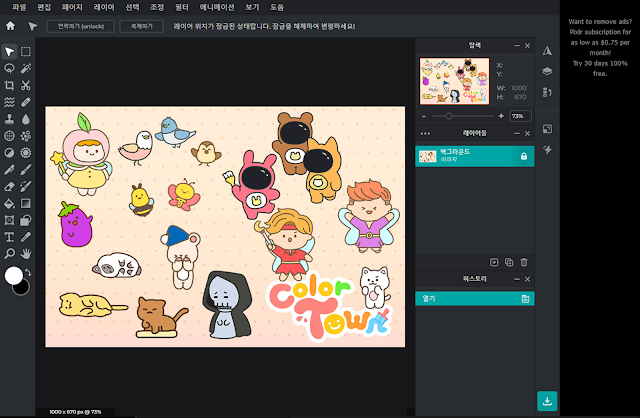
이렇게 코지캣의 게임 친구들 캐릭터 이미지를 열어보았어요!
레이어 복제하기

레이어들 항목에서 백그라운드를 잡고 복제하기를 누르면
똑같은 레이어가 복사가 되요!
혹은 백그라운드를 마우스로 선택된 상태에서
단축키 Ctrl + C를 누른후 Ctrl + V를 누르거나,
Ctrl + D 만 눌러도 복제가 됩니다
(단축키는 많은 소프트웨어 툴들이 꽤 많이 비슷해요)
백그라운드 이미지를 남겨두는 이유는
이미지 편집을 하면서 최초 이미지를 어떻게 활용할지 모르니
보관한다 라는 이유에서 입니다!
마법봉 사용해보기
캐릭터들을 한번 배경이미지들과 분리해보려고 해요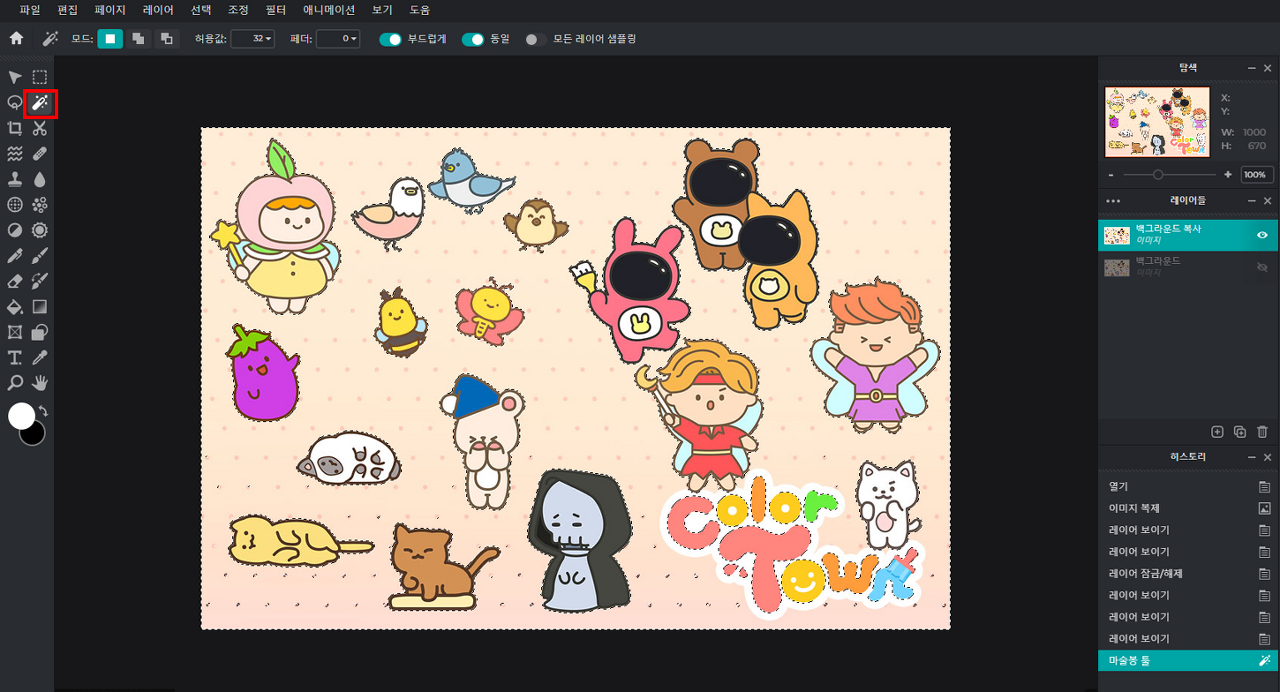
복사된 레이어에서 위 빨간체크한 부분, 마법봉 툴을 누른 후,
떼어내고 싶은 부분인 배경을 클릭해봅니다
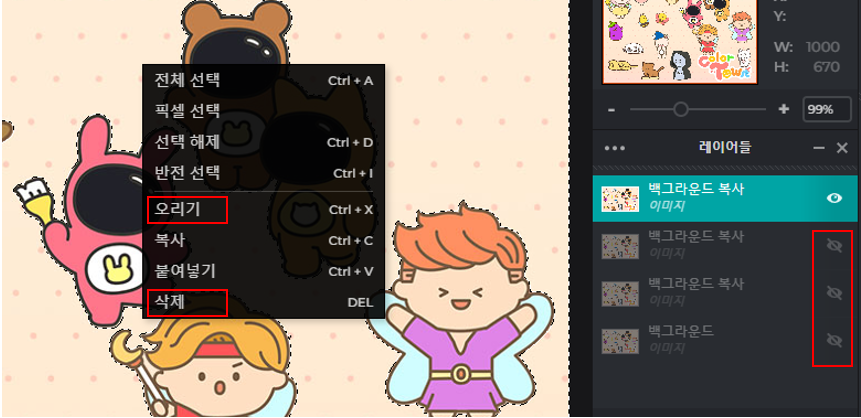
클릭후 마우스 우측 버튼을 누르면 팝업에서 오리기 혹은 삭제,
단축키로는 화살표 키 위의 Delete키를 누르면 지울 수 있어요
지운 후 결과 모습을 보려면
복제하기전 백그라운드이미지들의 우측 눈을 꼭 꺼두세요!
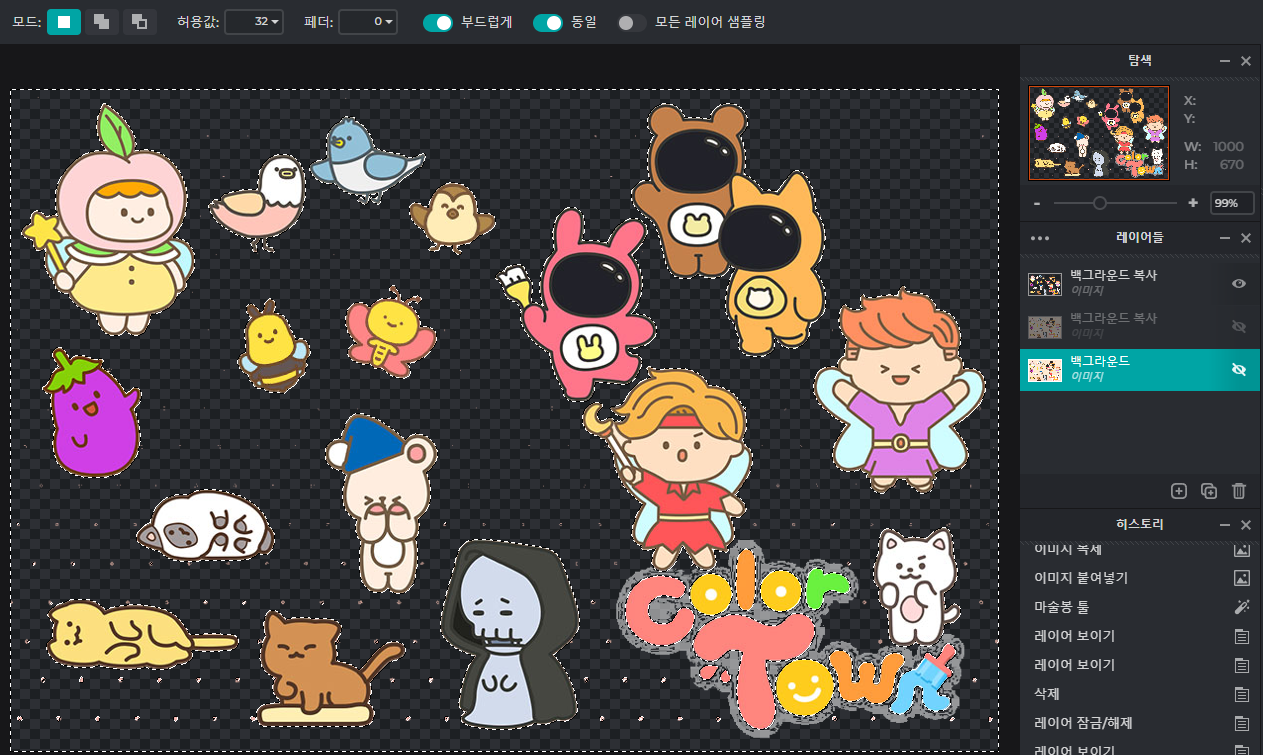
이렇게 되었습니다
기본 설정된 값의 마법봉 툴로 잡았는데도 거의 캐릭터만 분리되어 꽤 잘나왔죠?
저는 근데 좀더 시원하게 분리가 되었으면 해서,
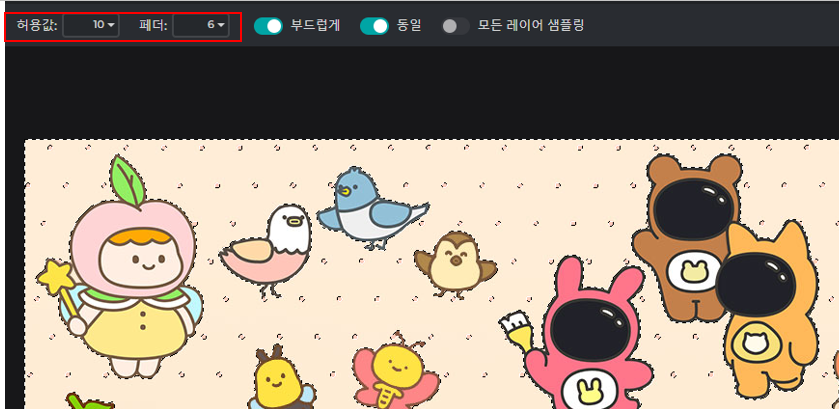
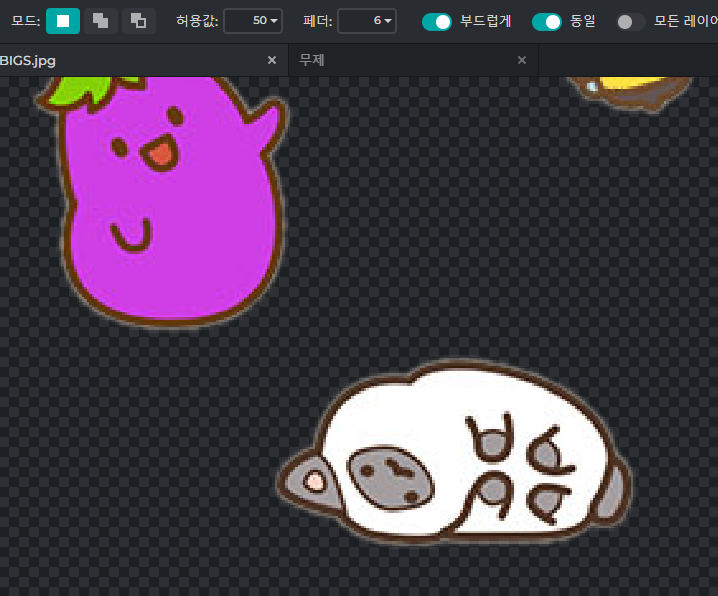
허용값은 더 많이 구분하게 되는거라 확 분리되게끔 50을 주었고,
페더는 끝 부분을 부드럽게 처리하면서 미미한 경계까지 잡아주므로
너무 딱딱하지 않게 6정도로 주었는데
위처럼 점형태의 배경디자인을 지우는데 효과가 좋았습니다
분홍배경에 조금진한 분홍색 점이니 비교적 비슷한 색이니 같이 잡아진거에요
(해당 수치는 상황에 맞게 조절하면서 원하는 값을 찾아내면되요)
하지만 여전히 점들이 미미하게 남아있어서,
필요한 캐릭터만 따로 가져오기 위해
캐릭터를 잡아서
따로 캔버스를 분리하는 걸 공유할게요!
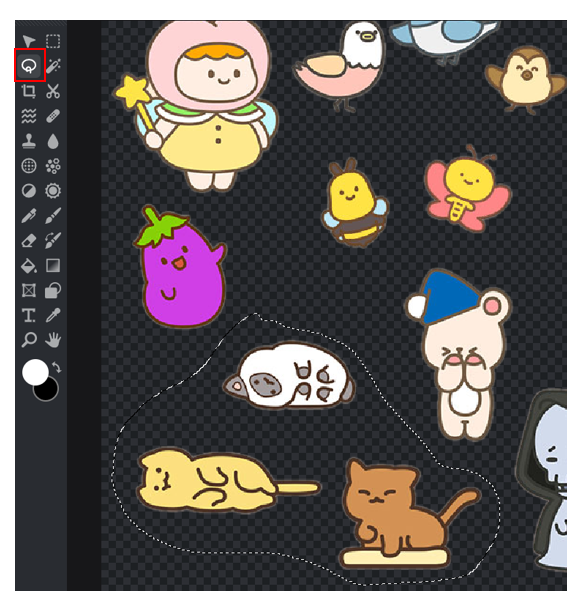
저는 툴 중에 올가미를 잡고 고양이들을 마우스로 끌어서 잡았습니다
한번에 원하는데로 안 나오면?
Shift를 잡고 마우스로 더 영역을 만들면,
추가적으로 영역을 넓힐 수 있어요
예시로, 제가 고양이 두마리만 먼저 잡고, 추가로 갈색 고양이를 잡는거에요
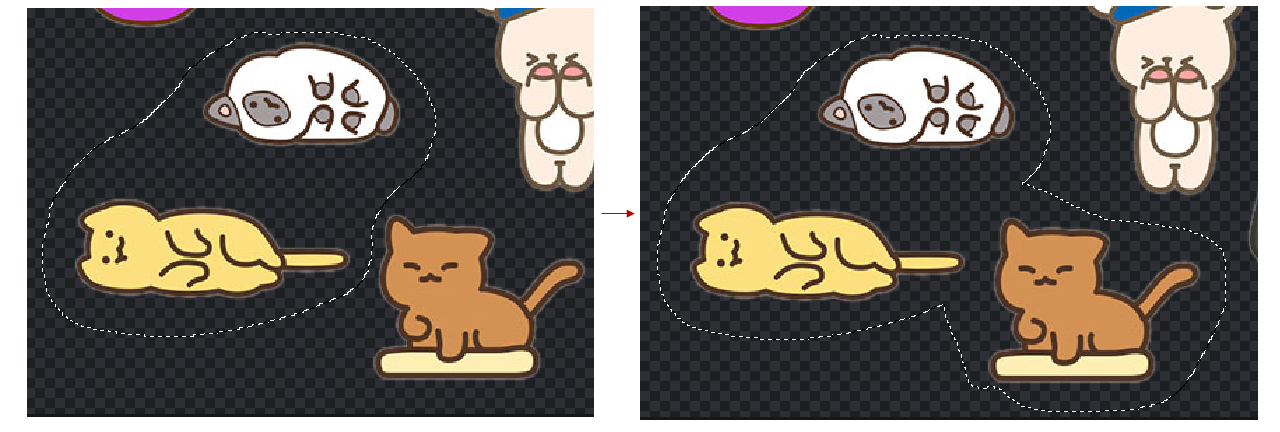
이런식으로요!

고양이 세마리를 올가미 툴로 잡은 상태에서 Ctrl+C -> Ctrl+V 를 하니
(원하는 항목 복사 붙여넣기 때는 이 단축키를 쓰셔야 해요)
이렇게 레이어가 복제되었어요!
마법봉 툴 사용 방법은 여기까지에요!
Shift잡고 마법봉 영역을 추가하는 단축키가 꽤 유용합니다
이어서 캔버스를 자르고, 간단한 합성 방법을 공유해드릴게요!
반응형
'누구나 개발하고 디자인해요' 카테고리의 다른 글
| 무료 포토샵 툴로 이미지 조합하기 (3/3) (0) | 2023.08.04 |
|---|---|
| 무료 포토샵 툴로 이미지 자르고 저장하기/ 파일 확장명 보는법 (2/3) (2) | 2023.08.04 |
| UA마케팅 용어 / 광고 상품 용어 / 게임 UA마케팅 (0) | 2023.08.02 |
| GPT를 활용한 게임개발: 도넛받기 웹게임 (0) | 2023.07.25 |
| [캐릭터 디자인] 고양이 캐릭터 우는 표정 디자인 하는법 (2) | 2023.07.25 |